A classroom session is the digital equivalent of a classroom period. When a classroom session begins, all enrolled students with GoGuardian installed will automatically join.
To learn more about creating a class in GoGuardian, importing classes from Google Classroom, or syncing classes via Clever, ClassLink, or OneRoster, please refer to the following article on Creating a new Classroom.
Starting a New Session
- To start a session, sign in to teacher.goguardian.com.
- Select the session length or custom end time from the drop-down menu. Please note that new classes are set to 45 minute session length by default.
- (Optional) set the Chat setting to "on" or "off" to enable or disable Teacher Chat at the beginning of class.
- Click Start Class to begin the session.
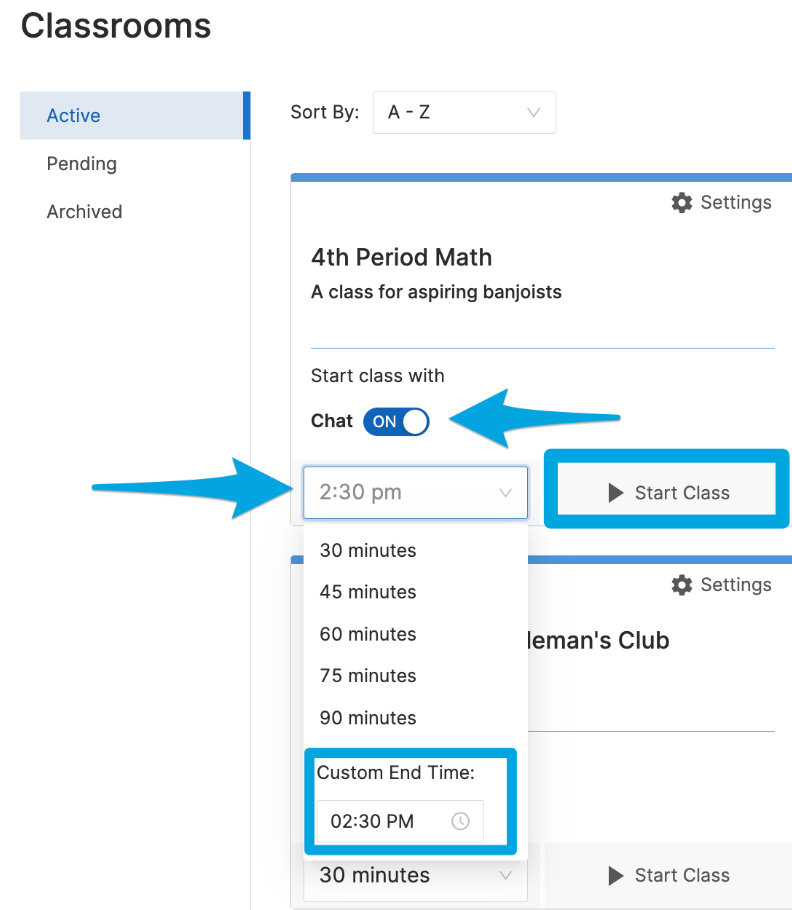
Protip: Classroom sessions can also be scheduled to run automatically using the Calendar. For more information on scheduling automated class sessions, please see the following article on Adding or Modifying Class Schedules.
Please note: classes started automatically via the Calendar will require Chat be enabled manually each class session.
Switching Between Active Sessions
Multiple, concurrent sessions can be active at once. On the Sessions bar, click on any other active classes to switch between them.
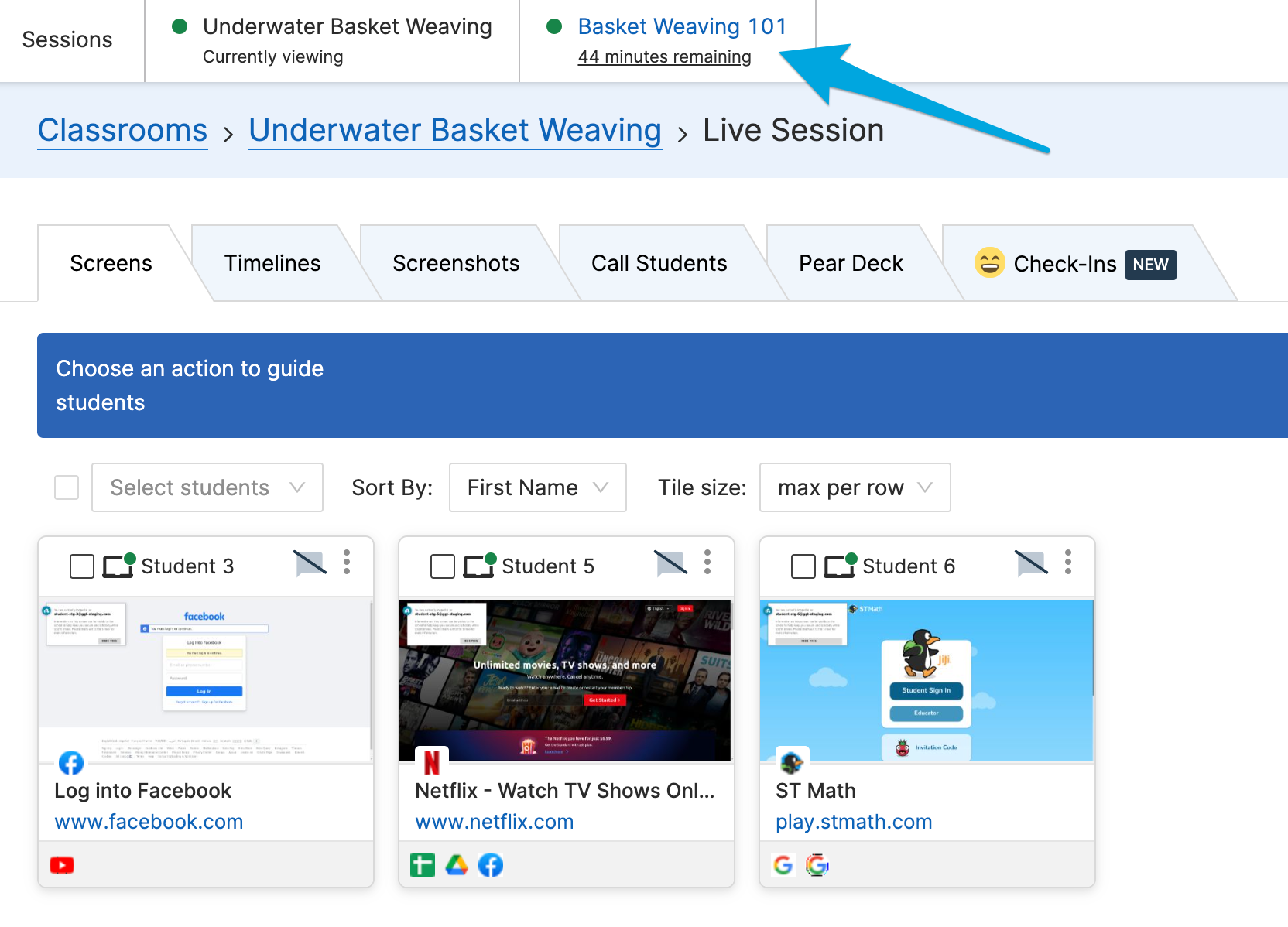
End a Session Early or Add Additional Time to a Session
Class sessions can be ended at any time by clicking the End Session button.
To extend a class session:
- Click the Update Time button.
- Select the amount of time to extend the session or type in a new end time.
-
Click Update Session.
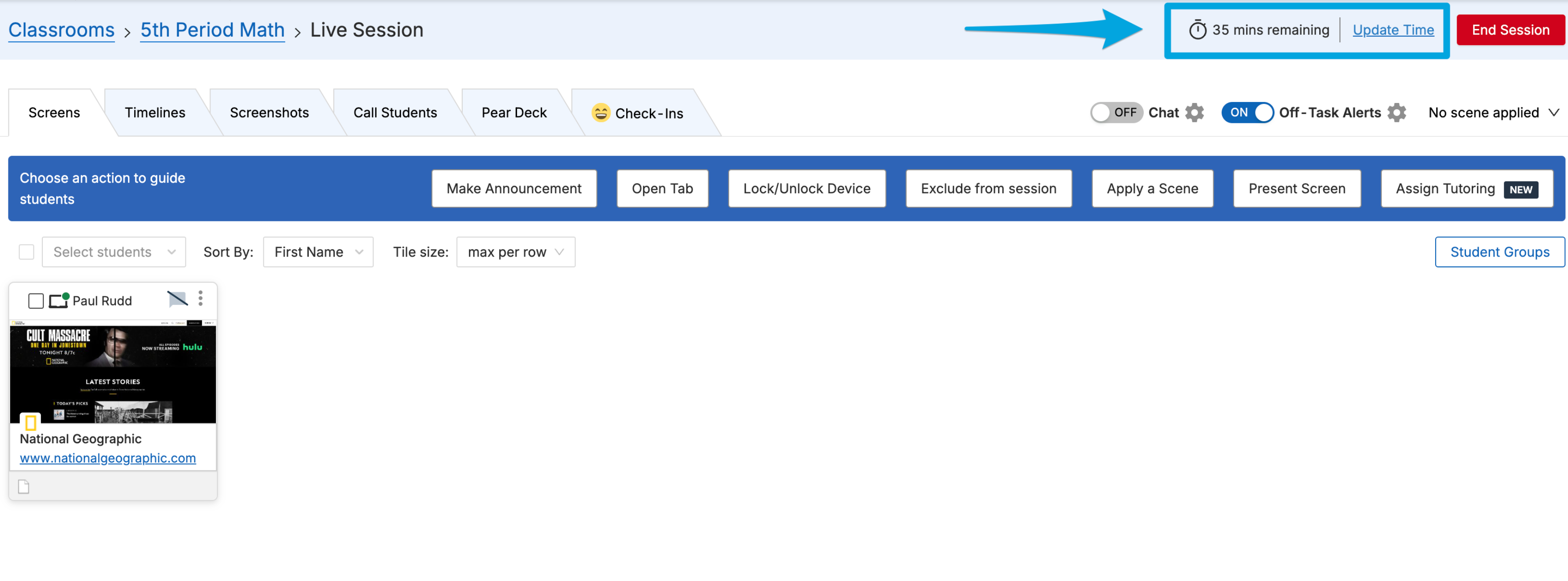
Viewing Past Sessions
Session data including student browsing history during class, Chat records, Screenshots taken by teachers, Student Check-Ins, and a log of Teacher Commands is automatically saved and can be accessed in the class session history at anytime.
To access previous class session data:
- Navigate to the Sessions tab by clicking on the class tile or the "View Sessions" option from the Settings cogwheel menu.
- Under the Date, Time, and Running Time columns, click on the previous class session you'd like to review
- Select from the Timelines, Screenshots, Command Log, and Check-Ins tabs to sort by the respective data
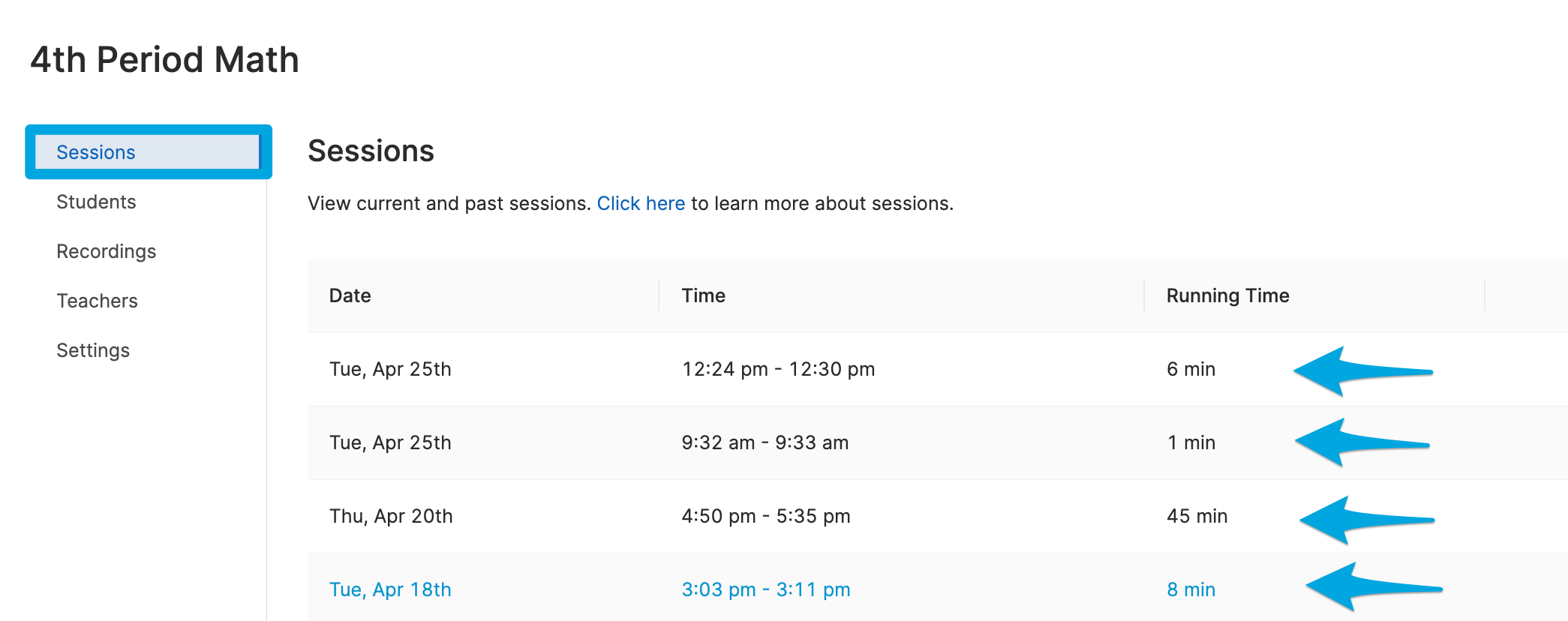
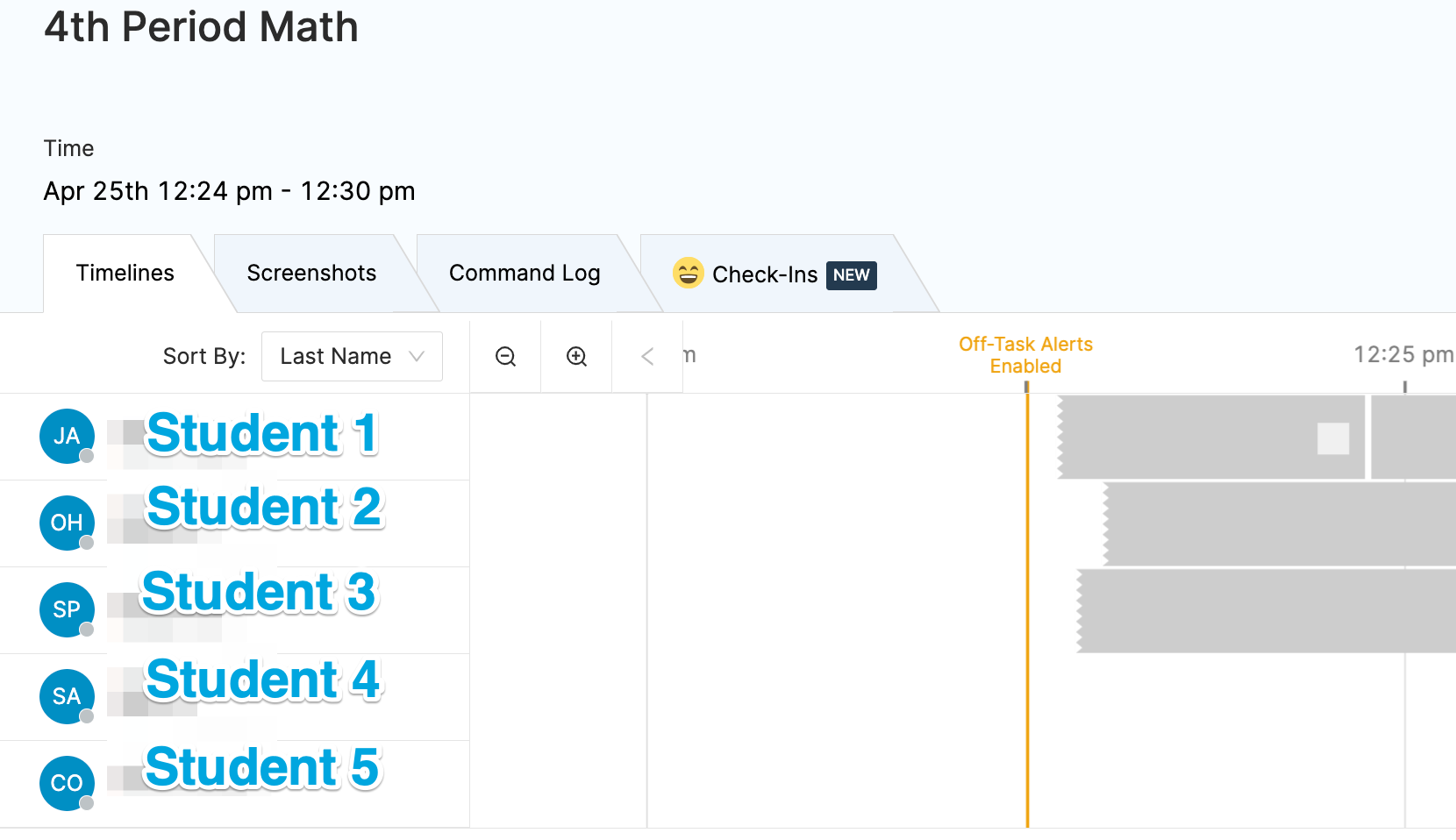
Please note: class sessions with Chat history will display a "Chat Logs" button next to the session and is saved in the main Sessions page.
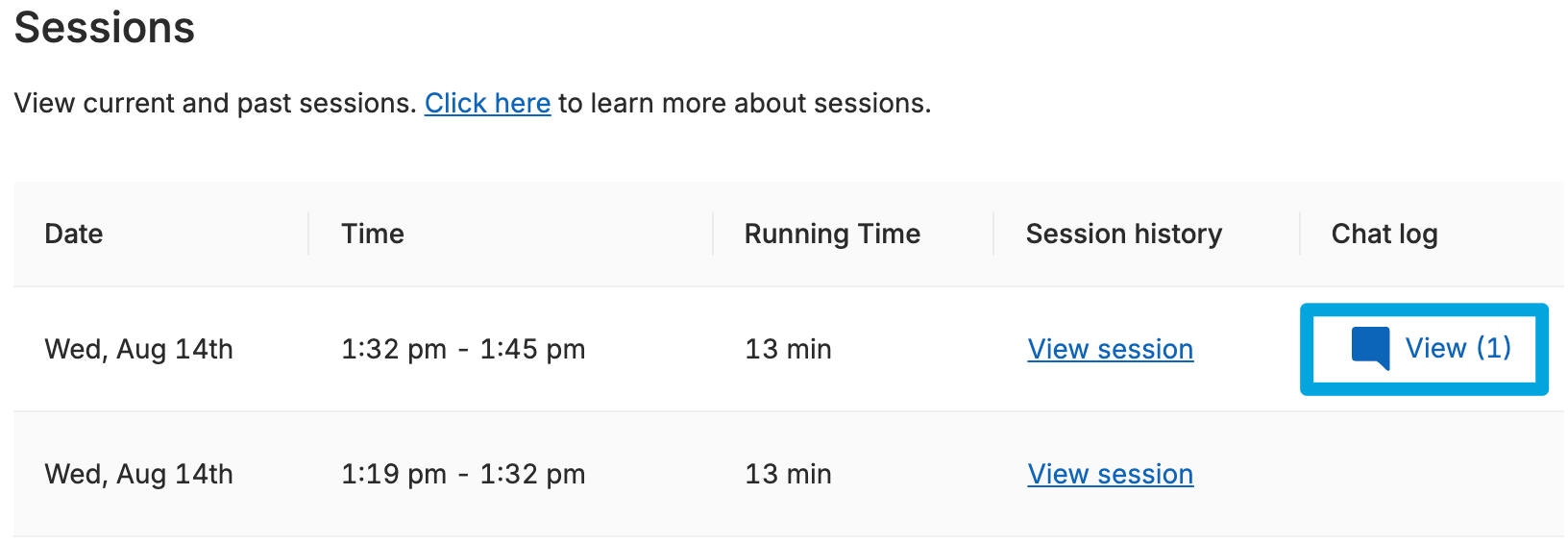
 354
354
